Safety Notice
1. Only trained operators may implement advice from PC Controls
Any advice or direction given by representatives of PC Controls over the phone or via remote Ethernet connection is given with the understanding that a trained operator is using the information and is taking all safety precautions required to avoid damage to the machine, tooling, or injury to personnel.
2. Customer is responsible for implementing changes safely. The customer receiving information from PC Controls agrees to take full responsibility for implementing any software, machine parameter, or hardware changes to your machine tool in a safe manner.
3. Actions performed by operators are effectively not supervised by PC Controls. PC Controls technicians are not able to see how the operator is implementing any changes or modifications and are unable to monitor if changes are being made in a safe manner, this is the full responsibility of the person physically operating the machine tool.
4. PC Controls is not liable for damages resulting from phone or remote support. PC Controls will not be held responsible for any damage to tooling, machine, or bodily harm in connection with any advice given over the phone or communicated via remote Ethernet connection.
If a customer is not comfortable taking advice over the phone for technical support with the above outlined risks, PC Controls will arrange an on-site service visit by an authorized technician to address any issues or concerns with a machine tool.
How to prepare for remote support
Step 1: Online Requirement
In order for us to provide remote support, your control must be connected to the internet.
An Ethernet connection to your existing local area network is the best option.
If this is not possible in your environment, a USB wireless adapter
can be used with a wireless LAN
or tethering
through a smartphone.
The quality of the internet connection at your facility will directly affect our ability to provide you with timely and effective remote support. Please do your best to secure a good connection for us to better serve you.
Verify you have an active internet connection by launching a web browser and accessing a website.
Step 2: Check your control to verify TeamViewer is installed on your control
Step 2: 2014, we have been equipping our controls with remote support through TeamViewer.
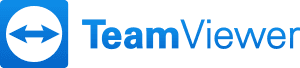
Check the control to see if it already has the remote support tool available. To do this, log in to the Administrator account on the control and look for a "TeamViewer Remote Support" shortcut on the desktop.
If you have the tool already, skip to Step 4: Running the remote support tool.
Step 3: Download the remote support tool
To download the remote support tool, use a web browser to visit teamviewer.com. Download the TeamViewer "quick support" software.
If you download it on another computer, use a USB flash drive
or your LAN
to move it to the control.
Step 4: Running the remote support tool
Log into Windows as Admin (password is usually pc800, unless changed by your IT people) and start TeamViewer, Admin
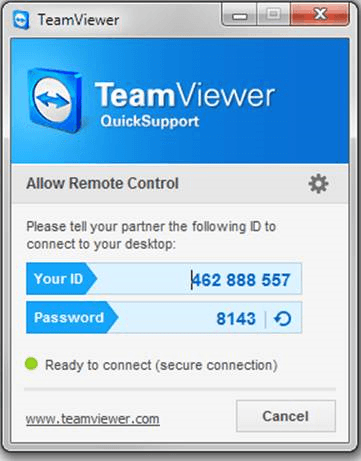
2. If the control is online, the tool will report "Ready to connect" and generate a user ID and password.
3. Call us, provide those the user ID & password and we can then initiate remote support.